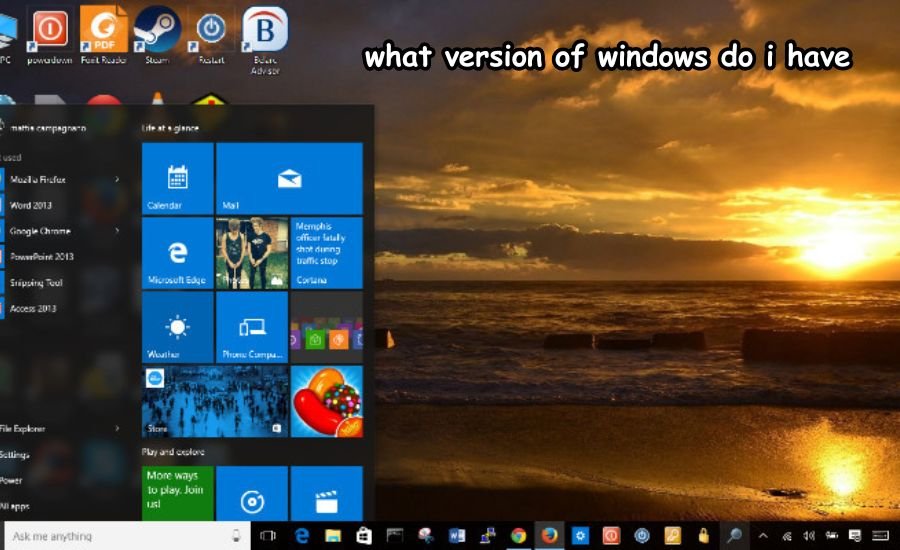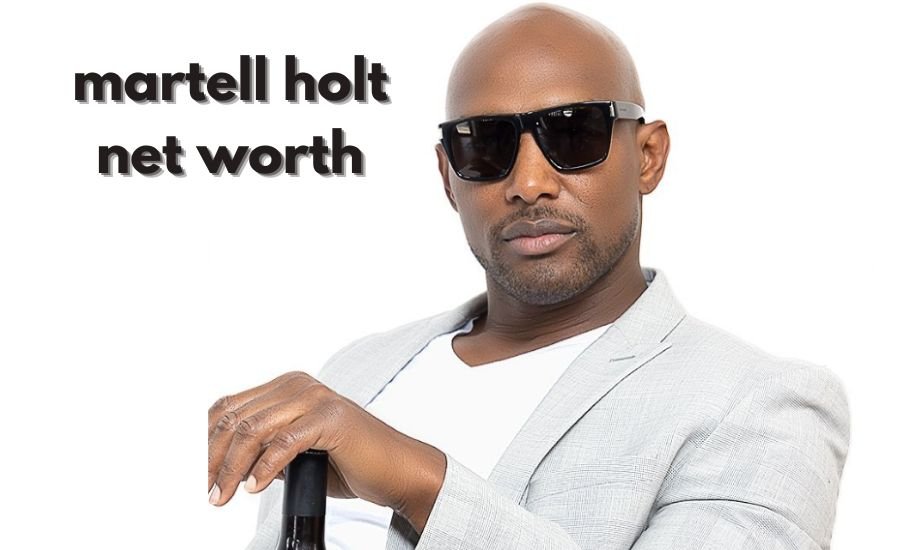Do you ever wonder, what version of Windows do I have? Knowing your Windows version is important for many reasons. It helps you install the right apps, download updates, and fix problems easily. Without this knowledge, you may struggle to find the right software or follow guides that match your system. Whether you’re using Windows 11, 10, or even an older version, finding out is quick and simple.
This blog will show you step-by-step methods to check your Windows version. It’s easy to do and works on all computers. From using shortcuts to exploring the settings menu, you’ll know exactly what version of Windows you’re running in just a few clicks. Let’s get started so you can make the most of your PC.
What Version of Windows Do I Have? Let’s Find Out
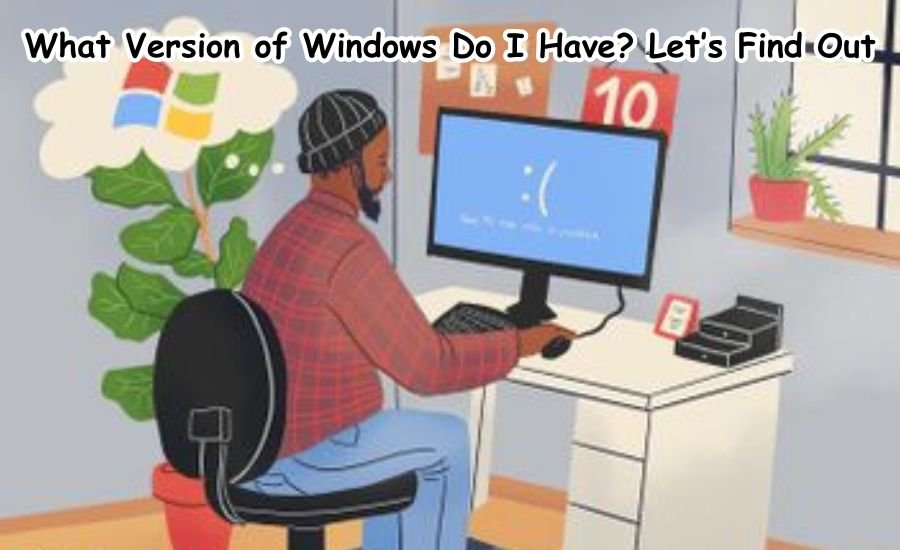
Finding out what version of Windows do I have? You have it easy and important for maintaining your computer. Knowing whether you have Windows 10 or Windows 11 can help you with software compatibility and updates. It’s simple to find this out, and it doesn’t require technical knowledge. You can quickly check your Windows version by opening the Settings menu and navigating to System > About. This will tell you whether you’re using Windows 10 or Windows 11, along with your system’s build number and other useful details.
This is a great way to check if you are up to date with your system’s latest features and improvements. Whether you’re using your device for work or personal use, knowing your Windows version is key to understanding the apps and tools that will work best on your system. Once you know your version, it becomes easier to ensure your system stays optimized with updates and compatible software.
What Version of Windows Do I Have: Why Knowing Your Windows Version Matters
Knowing “what version of Windows do I have” you have helps you understand which features and updates are available. For example, Windows 11 has features like Snap Layouts and enhanced security, which Windows 10 does not. Understanding your version allows you to get the most out of your system. Additionally, keeping track of your Windows version ensures you’re using software that’s compatible with your system.
If you’re running an older version, certain programs may not work properly, or you may be missing out on important security updates. Updates often include bug fixes, so knowing your version is crucial to maintaining a secure and smooth-running system. It also helps when troubleshooting issues with your computer. If you face performance problems, knowing your version helps narrow down the potential causes, especially when looking for specific fixes related to your Windows version.
What Version of Windows Do I Have: How to Check Windows Version Using ‘winver’ Command
Finding out what version of Windows do I have? The ‘winver’ command is one of the fastest ways to check which version of Windows you’re using. Press Windows + R, type winver, and hit Enter. A window will pop up showing your version and build number, making it easy to identify your operating system. This method works on both Windows 10 and Windows 11 and provides all the necessary details in one place.
Whether you’re an expert or a beginner, the ‘winver’ command is a quick and reliable tool for checking your version. The pop-up will display the exact build number, helping you determine if you’re on the latest version or if updates are needed. Another benefit of using the winver command is that it’s incredibly simple, requiring no additional software or settings changes. It’s a great option for anyone who prefers a straightforward, no-fuss method to check their Windows version.
What Version of Windows Do I Have: Using the Settings Menu to Identify Your Windows Version
If you’re more comfortable using the Settings menu, it’s another easy way to check your Windows version. Go to Settings > System > About, and you’ll find the information you need, including your Windows version and build number. This method is beginner-friendly and doesn’t require any technical skills. Knowing your version through the Settings menu also helps you keep track of updates.
You can check if you have the latest version and install updates if necessary, ensuring that your system is running smoothly and securely. The Settings menu not only gives you version details but also displays other important information, such as your device specifications and storage usage. The About section in Settings also shows other details like the edition (e.g., Home, Pro) and system type (32-bit or 64-bit), which can be useful when considering software compatibility.
What Version of Windows Do I Have: What is the Build Number and Why is It Important?

Knowing “what version of Windows do I have” build number indicates which update of Windows you’re using and tells you if your system has the latest fixes and features. Finding out “what version of Windows do I have” for this it is important because each build brings improvements to your system, such as performance enhancements or bug fixes. For example, if you’re on Windows 10, you might see a build number like 1909. This tells you that your system is running an older version, and you might need to update to the latest build for better security and performance.
The build number is especially helpful for advanced users who want to keep their system fully updated or need to troubleshoot specific issues tied to certain builds. A specific build number also helps with customer support. If you need assistance with your computer, providing your build number gives technicians important context, helping them offer the right solutions or updates.
What Version of Windows Do I Have: Simple Steps to Check Your Windows Version from System Information
Knowing “what version of Windows do I have” system Information provides a detailed overview of your computer, including the Windows version. To check your version, type System Information in the search bar and open the app. Under System Summary, you’ll see the “OS Name” and version number displayed clearly. This tool also shows other important details about your computer, such as processor speed, RAM, and storage capacity.
It’s perfect for users who want to know more than just their Windows version and need a comprehensive look at their system. Knowing these details can help you understand if your computer can handle certain applications or updates. For those troubleshooting their system, System Information is a great resource. If your system is slow or experiencing issues, this tool provides all the details needed to investigate whether your Windows version or hardware could be the problem.
What Version of Windows Do I Have: Can I Check the Windows Version on My Laptop?
Knowing “what version of Windows do I have”, you can easily check the Windows version on your laptop using the same methods as on a desktop. Whether you’re using Windows 10 or Windows 11, go to the Settings > System > About section to see your version and edition. This is especially helpful for laptop users who might not always have access to a desktop. Whether you’re working from home or on the go, checking your Windows version ensures your laptop is up-to-date and performing well.
If you’re not sure which version of Windows you have, simply using the winver command will also give you the details you need. Checking your version on a laptop can help you avoid issues with software installation or compatibility when you’re on the move. It also ensures you’re getting security updates that protect your data, especially on a portable device like a laptop.
What Version of Windows Do I Have: What Does 32-bit and 64-bit Mean in Windows?
Knowing “what version of Windows do I have” the terms 32-bit and 64-bit refer to the type of processor in your computer and how it handles data. A 64-bit version of Windows allows you to access more memory and run more demanding applications than a 32-bit version. You can check whether you’re using a 32-bit or 64-bit version by going to Settings > System > About and looking at the “System Type” section.
Knowing whether your Windows is 32-bit or 64-bit helps you understand your system’s capabilities. If you need to run software that requires a 64-bit processor, this is essential information. For gamers or people working with high-performance software, having a 64-bit version can make a big difference in speed and reliability. It’s also important to know because 64-bit systems can use more RAM, allowing for better multitasking.
What Version of Windows Do I Have: How to Recognize Windows 11 at a Glance
Windows 11 has a modern look that sets it apart from previous versions. Finding out “what version of Windows do I have” for this, there are also rounded corners, Snap Layouts for multitasking, and other visual upgrades. If you’re unsure whether you’re using Windows 10 or 11, check these design features. The layout changes, including the redesigned Start menu, are clear signs that you’re running Windows 11.
Other visual elements, like the transparent effects and the new taskbar, can also help you tell the difference. In addition to the visual cues, Windows 11 has features like Widgets, new animations, and the ability to run Android apps, which were not available in Windows 10. These new features help you boost productivity and enhance your overall experience.
What Version of Windows Do I Have: Is It Windows 10 or an Older Version? Here’s How to Tell
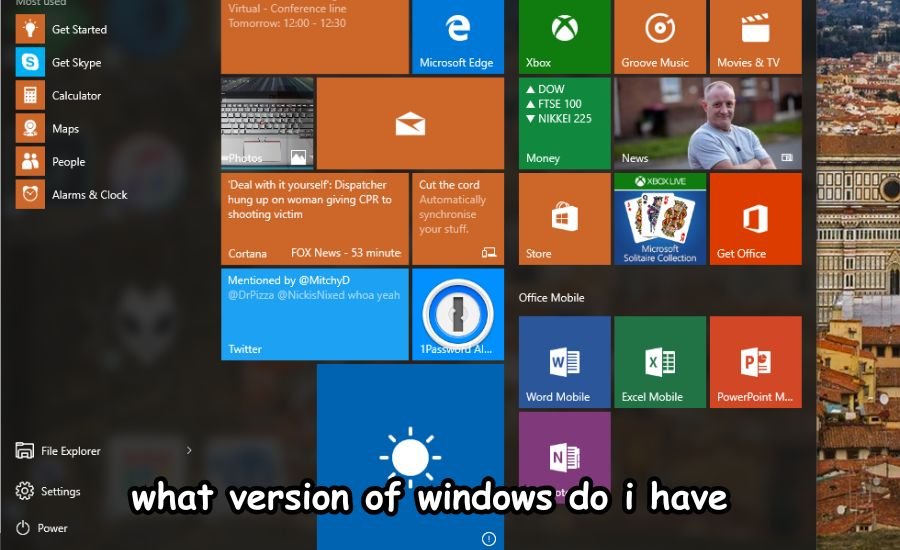
Knowing “what version of Windows do I have”, there are several easy ways to find out. You can check using the winver command or go to Settings > System > About. Both methods will show whether you have Windows 10 or an earlier version, like Windows 8 or 7. Older versions of Windows have different interfaces and features compared to Windows 10. By looking at the version and build number, you can easily tell if you’re using an outdated version that might require upgrading.
Older versions also have less support from Microsoft, so it’s important to know which version you’re running to ensure your computer stays secure. Checking the version ensures you are up to date with security patches. If you’re running an outdated version like Windows 7 or 8, upgrading to Windows 10 or 11 will provide enhanced protection against viruses and malware.
Essential Information: 7-ways-an-anime-rug-can-transform-your-space-for-art-and-comfort
What Version of Windows Do I Have: The Easiest Way to Check Your Windows Version on Any Device
Finding out “what version of Windows do I have” for this, the easiest way to check your Windows version on any device is by using the Settings menu. It’s simple and works across all devices, whether you’re using a desktop, laptop, or tablet. Just navigate to Settings > System > About to see your version and build. This method doesn’t require special commands or technical skills, making it ideal for people of all experience levels.
If you prefer, you can also use the winver command for a quicker result, especially when working on a desktop or laptop. If you’re unsure, these two methods cover all your needs. By checking your version on any device, you can make sure everything is updated and running efficiently. Knowing your version helps when troubleshooting problems, ensuring that you’re using the best system configuration possible.
What Version of Windows Do I Have: How Can I Keep My Windows System Updated?
Knowing “what version of Windows do I have”, to keep your Windows system updated, visit the Settings > Update & Security section. Here, you can manually check for updates and download them if needed. Windows automatically installs updates, but checking regularly ensures you’re up to date with the latest security patches. System updates can include important improvements like bug fixes, new features, and security patches.
By ensuring your system is up to date, you protect your computer from potential security threats. Windows also notifies you when a new update is available, so you don’t have to worry about missing it. Keeping your system updated also helps improve performance and adds new features. Whether you’re using Windows 10 or 11, regular updates ensure you’re always getting the best experience.
What Version of Windows Do I Have: What to Do if You’re Using an Outdated Windows Version?
If you’re using an outdated version of Windows, it’s a good idea to update it to ensure security and access to new features. To do this, go to Settings > Update & Security and check for updates. If updates are available, download and install them right away. Finding out “what version of Windows do I have” for this, you can also upgrade to the latest version of Windows, like moving from Windows 7 or 8 to Windows 10 or 11.
This upgrade process is easy and typically doesn’t require much technical knowledge. Updating your version ensures that your computer remains compatible with new applications and runs efficiently. It’s crucial to keep your system updated because older versions may not receive security patches anymore. Keeping your system up to date ensures that your computer is protected against new vulnerabilities and stays optimized for daily use.
What Version of Windows Do I Have: Troubleshooting Windows Version Issues: What to Do
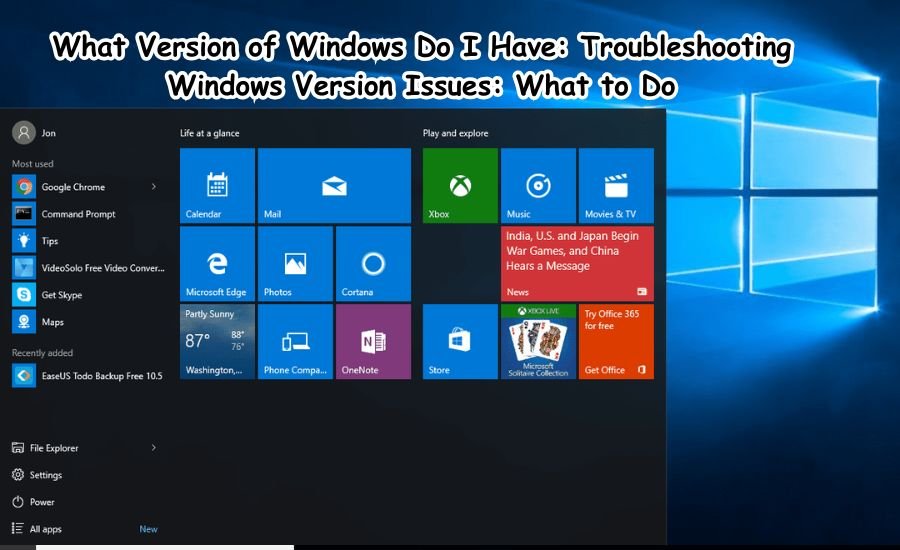
Knowing “what version of Windows do I have”, encountering issues with your Windows version, like being unable to update or noticing strange behavior, there are several troubleshooting steps to try. Start by checking if your system has the latest updates in Settings > Update & Security. Sometimes, problems can be caused by compatibility issues or corrupted files.
Running the Windows Update Troubleshooter can help resolve common problems automatically. If that doesn’t work, you may need to manually reset or reinstall Windows to fix deeper issues. Remember to back up important files before performing any major fixes or reinstallation. This will ensure your data remains safe during the process. By following these steps, you can get your Windows system back on track in no time.
What Version of Windows Do I Have: Does My Version of Windows Affect My Computer’s Performance?
Knowing “what version of Windows do I have”, the version of Windows you’re using can affect how your computer performs. Newer versions like Windows 11 have improved features for speed, security, and multitasking, making them better suited for modern hardware. Windows 10 also provides solid performance, but older versions may not run as efficiently on newer achines. Performance can also be affected by whether you have the latest updates installed.
Updates often include performance enhancements, which can make your computer run faster and more efficiently. By keeping your version up to date, you ensure that your system remains optimized for the best performance. In some cases, an upgrade to a newer version, like Windows 11, can result in faster performance and better battery life on laptops. Always check if your system is compatible with the latest updates or versions before upgrading.
Conclusion
Knowing your Windows version is more important than you might think. Whether you’re using Windows 10, Windows 11, or an older version, understanding which one you have helps you take full advantage of all its features. It allows you to make sure your computer stays secure and works smoothly by keeping it up to date with the latest updates. If you’re using a version that is no longer supported, like Windows 7 or 8, it’s a good idea to upgrade to a newer one.
Finding out “what version of Windows do I have” for this, checking and knowing your Windows version is simple, but it’s a vital step in taking care of your computer. It helps you avoid problems, keeps your system running smoothly, and ensures you’re using the best version for your needs. So, whether you prefer checking through Settings, the winver command, or System Information, you now have the tools to understand your system.
Read You Have To Know: Bifl-5-brilliant-reasons-to-choose-sustainable-products
FAQs
What Version of Windows Do I Have?
You can check your Windows version by pressing the Windows key + R, typing winver, and pressing Enter. This will show you the version and build number of your Windows.
Can I upgrade to Windows 11 for free?
Yes, if your device meets the minimum system requirements, you can upgrade to Windows 11 for free through Windows Update.
What is a 32-bit vs 64-bit system?
A 64-bit system can handle more data and run more programs at once than a 32-bit system. If your computer has 4GB or more of RAM, you most likely have a 64-bit system.
How can I check if I have Windows 10 or 11?
You can use the winver command to see if your system is running Windows 10 or 11. The version name will appear in the window that pops up.
What does ‘build number’ mean?
The build number represents the specific version of the operating system you are running. It helps determine whether your system is up to date with the latest updates and security patches.
Can I check my Windows version without an internet connection?
Yes, you can check your Windows version offline using the winver command or by navigating to the System Information tool on your PC.
What should I do if my Windows version is outdated?
If your version of Windows is outdated, you can update it by going to Settings > Update & Security > Windows Update, and clicking Check for updates.
How do I find my Windows version on a laptop? To check the version of Windows on a laptop, press the Windows key + R, type winver, and press Enter. The version will appear in the pop-up window.